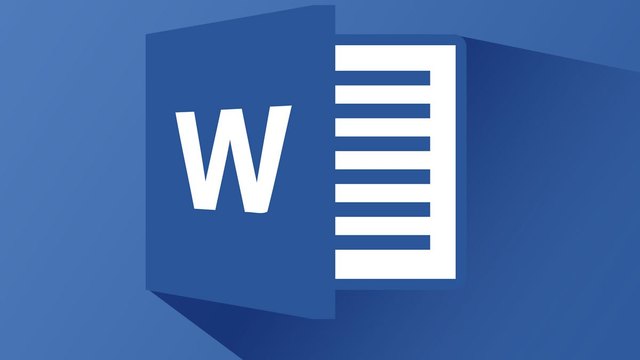
Wanneer je Word start en een nieuw document wilt starten, zal Word het standaardsjabloon nemen. In dit sjabloon staat de standaardopmaak ingesteld, voor de rest, zoals je wel kan zien, is het document gewoon leeg. Dit is natuurlijk wel handig voor 1 keer iets te maken. Het probleem is wel, je hebt een hele lay-out voorzien voor een document, maar je hebt het meerdere keren nodig, Je gaat natuurlijk niet alles keer op keer aanpassen. Je maakt zelf een sjabloon aan.
Tip 01: Waarom sjablonen?
Mensen zouden zich kunnen afvragen waarom een sjabloon handig kan zijn, bijvoorbeeld bij het factureren, je slaat het op als een sjabloon en je kan later dan gewoon de gegevens wijzigen en het document opslaan als een nieuwe factuur. Als je geen sjabloon gaat gebruiken zal je wel altijd dezelfde lay-out voorzien, maar telkens, zonder dat je het zelf merkt, zal er toch iets anders zijn. Daarom zijn sjablonen handig, je hebt 1 uniforme lay-out.
Tip 02: Bestaand ontwerp
We gaan een eigen sjabloon maken voor te factureren. We moeten natuurlijk niet vanaf het begin beginnen natuurlijk, we kunnen ook starten vanuit een bestaand sjabloon. Deze kunnen we dan verder aanpassen naar onze eigen noden en dan deze opslaan onder ons eigen sjabloon. Natuurlijk kan je ook zelf je eigen ontwerp maken. Je zoekt een slabloon door in Word te klikken op Bestand/ Nieuw, dan gaat Word honderden sjablonen weergeven waar jij uit kan kiezen.
Tip 03: Opmaakstijlen
Wat ook weer iets heel belangrijk is, is de opmaakstijlen maken voor je document. Als je een stijl wilt aanpassen rechtsklik je op de stijl die je wilt aanpassen, en klik je op Wijzigen. Hier kan je alles wijzigen voor deze stijl, je kan bijvoorbeeld ook aangeven welke stijl er na de stijl moet komen dat je aan het aanpassen bent.
Tip 04: Witranden
Vooraleer we grafische elementen gaan toevoegen moeten we eerst kijken of onze printer zonder witranden kan printen. Sommige printers kunnen het, anderen niet. Als je printer het niet kan, dan zal het eindresultaat op papier er anders uitzien dan wat je ziet op je scherm. De eigenschappen vind je terug bij de eigenschappen van de printer.
Tip 05: Grafische elementen
We moeten natuurlijk voor ons bedrijf het logo toevoegen op onze factuur, en natuurlijk ook wat andere elementen dat onze factuur wat properder maakt. We gaan het op een iets andere manier gaan doen. We gaan werken in onze koptekst, hier geraak je door dubbel te klikken op de bovenkant van het blad, het voordeel is dat op deze manier alle grafische elementen vast komen te staan. Ze gaan zo niet in de weg komen wanneer we andere zaken gaan typen. We krijgen dan ook als we het afdrukken, een wat meer verwassen uiterlijk, omdat alles in de kop-en voettekst wat grijzer wordt. We klikken dus op de bovenkant van het document en voegen ons logo van LACLASSE toe. Daarna gaan we een tekstvak toevoegen dat we gaan uitrekken over de hele rechterkant van de pagina. Zowel het logo als het tekstvak geven we als indelingsoptie voor tekst.
Tip 06: Marges
Nu klikken we buiten de koptekst, je gaat zo terug naar het normale deel van het document. Nu zullen de objecten die in de koptekst staan niet meer verschuiven. Er komt nu wel 1 probleem bij kijken, als we nu beginnen typen, typen we in onze objecten die in de koptekst staan, dit willen we natuurlijk niet. We gaan naar het tabblad Indeling en klikken daar Marges aan, daar passen we het aan naar de juiste verhoudingen. Je kan ook je Liniaal aanzetten in het tabblad Beeld, en daarna kan je de grijze balk verslepen tot de tekst uit de objecten staan.
Tip 07: Vervolgpagina
We hebben nu alles mooi laten weergeven, maar we willen dit maar voor 1 pagina, want als we een factuur van 10 pagina's hebben, zal dit wel wat kosten aan inkt. We gaan als volgt ten werk. we voegen een nieuwe pagina in door op Lege pagina te klikken in het tabblad Invoegen. In deze pagina gaan we naar de koptekst en hier krijgen we dan terug de opties in het Lint voor de koptekst, hier duiden we aan Eerste pagina afwijkend. We zien wel dat er in de pagina nu wel niks staat van ons ontwerp, dit lossen we op door de lay-out de knippen en te plakken in de eerste pagina.
Tip 08: Standaardelementen
In sjablonen worden er zaken gezet die altijd terug moeten komen, zoals we nu gaan doen met onze factuur, hier moeten een aantal zaken terugkomen. We gaan bijvoorbeeld een tabel plaatsen in ons document, en als we dit op het einde gaan opslaan als een sjabloon zal dit telkens terugkomen.
Tip 09: Sjabloon standaard
We hebben nu alles in ons document gezet wat erin moest staan. Nu gaan we ons document opslaan als een sjabloon. Je klikt op Bestand/Opslaan als, en daarna op Bladeren en dan kies je een plaats waar je het wilt opslaan. Je geeft je sjabloon een naam en daarna ga je op het uitklapmenu klikken, daar zal nu Word-document (*.docx) geselecteerd staan. Hier ga je nu Word-sjabloon (*.dotx) aanduiden. Je slaat nu het bestand op en je kan aan de slag.
Tip 10: Sjabloon inzetten
Je hoeft nu enkel op het sjabloon te dubbelklikken en voila, je start in een nieuw document en je moet je geen zorgen meer maken rond de lay-out van je document, want dit staat al ingesteld. Wil je toch nog je document aanpassen, rechterklik dan op het bestand en selecteer je Openen, zo kan je terug beginnen bewerken in het sjabloon.
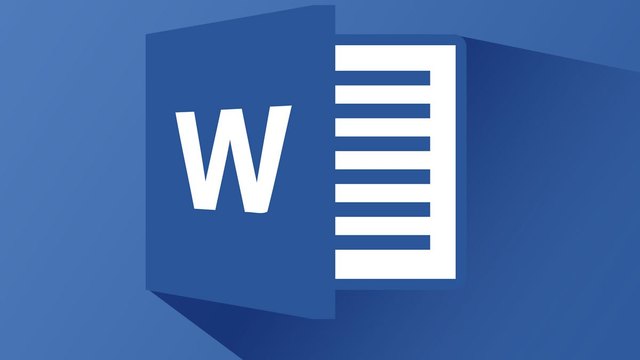






Reacties
Een reactie posten